You can use security keys as a passwordless sign-in method within your organization. A security key is a physical device that's used with a unique PIN to sign in to your work or school account. Because security keys require you to have the physical device and something that only you know, it's considered a stronger verification method than a username and password.
Prerequisite
What is a security key?
Microsoft currently supports several designs and providers of security keys using the Fast Identity Online (FIDO2) Passwordless authentication protocols. The key allows you to sign into your work or school account to access your cloud-based resources when on a supported device and web browser.
Before you begin
Before you can register your security key, the following conditions must be met:
Register a security key
You must create your security key and give it a unique PIN before you can sign into your work or school account using the key. You may have up to 10 keys registered with your account.
-
Go to the My Profile page at My Account and sign in if you haven't already done so.
-
Select Security Info, select Add sign-in method, and then select Security key from the Add a method list.
-
Select Add, and then select the type of security key you have, either USB device or NFC device.
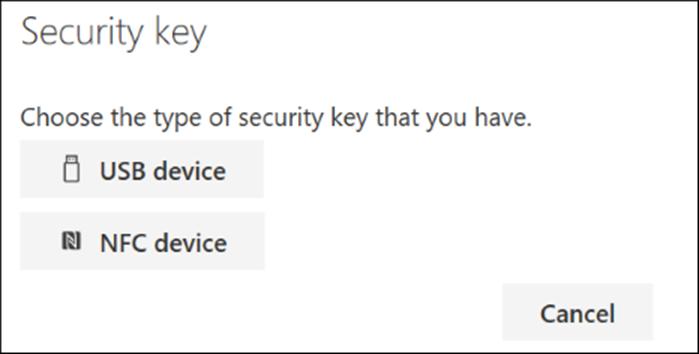
Note: If you aren't sure which type of security key you have, refer to the manufacturer's documentation.
- If presented with Create a passkey on the phone or tablet select Use a different device.
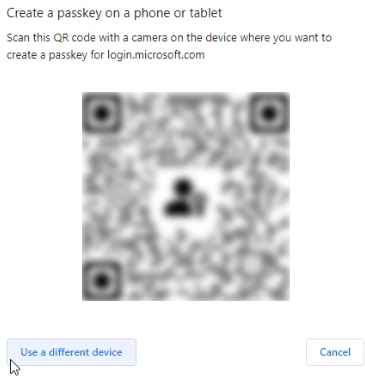
- Choose how you want to create a passkey for login and select Windows Hello or external security key.
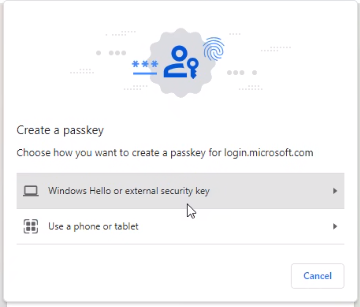
- Select Ok for the Security key setup.
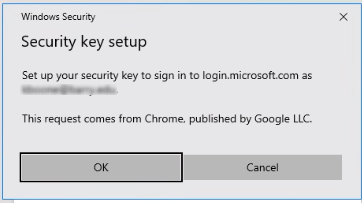
- Select Ok to continue setup
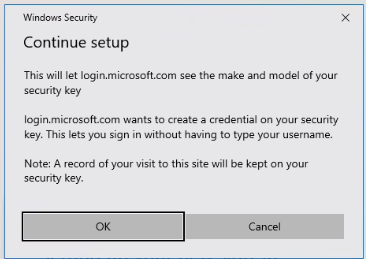
-
Make sure that you have your security key physically available, and then on the Security key page, select Next.
-
In the Setting up your new sign-in method page, select Next, and then:
-
If your security key is a USB device, insert your security key into the USB port of your device.
-
If your security key is an NFC device, tap your security key to your reader.
-
Type your unique security key PIN into the Windows security box, and then select OK. You'll return to the Setting up your new sign-in method box.
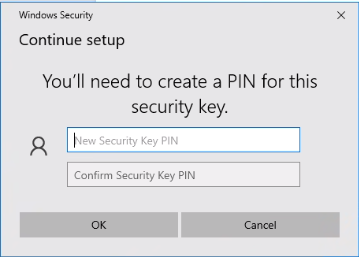
- Follow the screen prompt and Touch your security key.
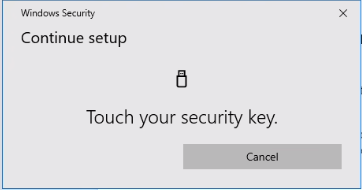
-
Select Next.
-
Return to the Security info page, type a name you'll recognize later for your new security key, and then select Next.
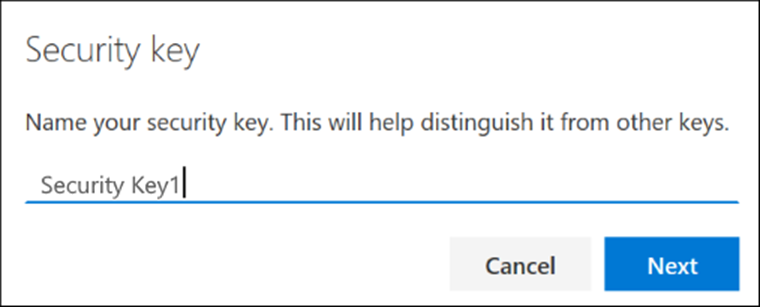
-
Select Done to close the Security key page. The Security info page is updated with your security key information.
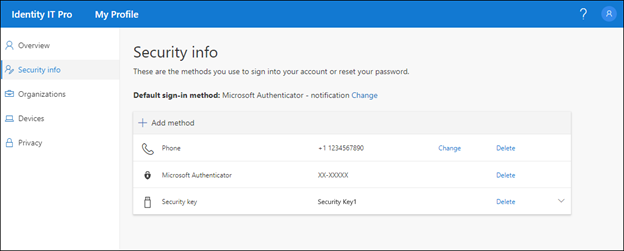
After your Register a security key you may need to Manage the security key settings.
Reference: https://support.microsoft.com/en-us/account-billing/set-up-a-security-key-as-your-verification-method-2911cacd-efa5-4593-ae22-e09ae14c6698