Body
As a branding initiative, Marketing, DoIT, and Human Resources have made available a branded signature for all faculty and staff to use. The branded signature will appear in your Outlook signature as Barry University - HR (your email address). If you discover that your Division, Department Name or Location are incorrect, please submit a Workday Request to Human Resources via a ticket request.
Classic Outlook
1. Create a new e-mail. On the Messages tab, in the Include group, click Signature, then click Signatures.
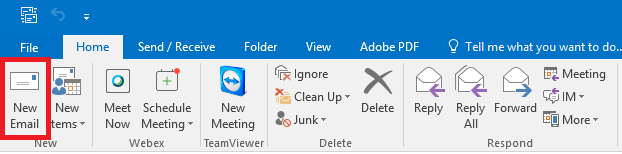
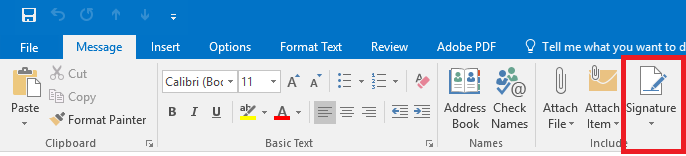
2. On the E-mail Signature tab, click New.
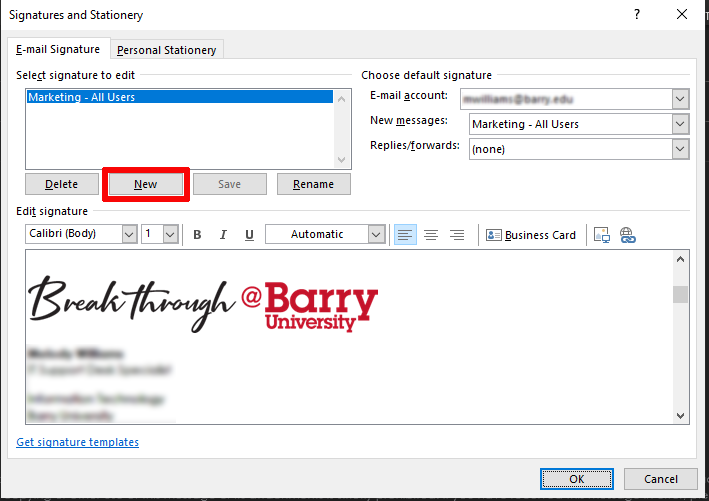
3. Create a new signature, and then click OK.
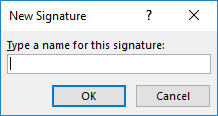
4. In the Edit Signature box, type the text that you want to include in the signature.
5. To format the text, select the text, and then use the style and formatting buttons to select the options that you want.
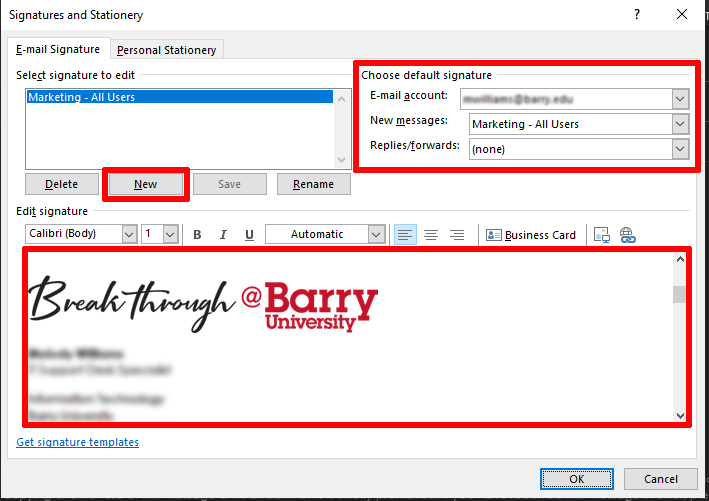
5. Under Choose default signature, click an email account with which you want to associate the signature, displayed in the picture above.
6. When you are done creating your signature, click OK.
New Outlook
-
On the View tab, select View Settings.
-
Select Accounts > Signatures.
-
Select New signature, then give it a distinct name.
-
In the editing box below the new name, type your signature, then format it with the font, color, and styles to get the appearance you want.
-
Select Save when you're done.
-
With your new signature selected from the list above the editing box, go to Select default signatures and choose whether to apply the signature to new messages and to replies and forwards.
-
Select Save again.