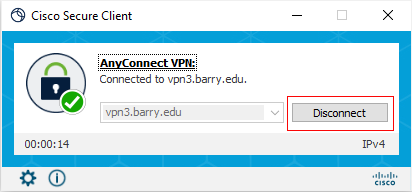Body
This ONLY works from OFF Campus.
If trying to connect to VPN while on campus, the connection will not work.
Install VPN
- Go to vpn3.barry.edu
- Enter your email address, click Next
- Enter your password or the authentication code.
- Click Yes to stay signed in on your personal computer.
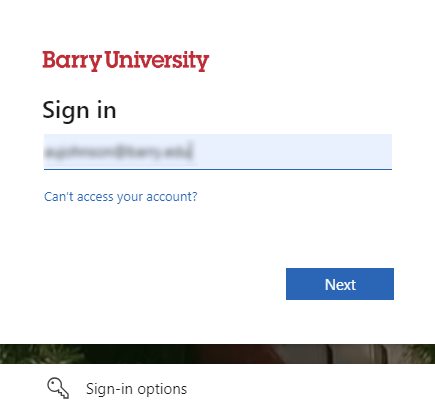
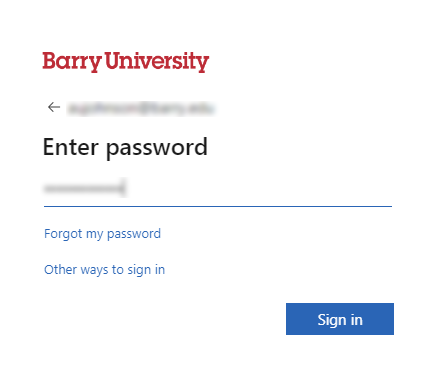
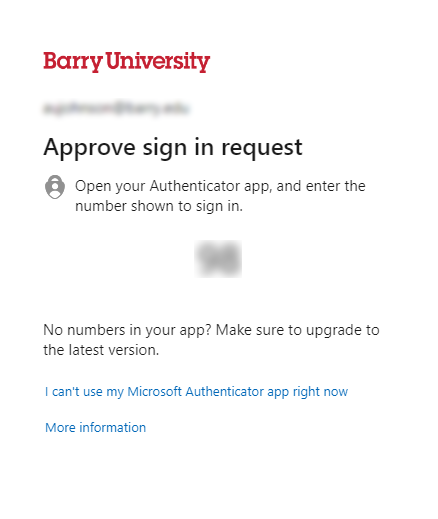
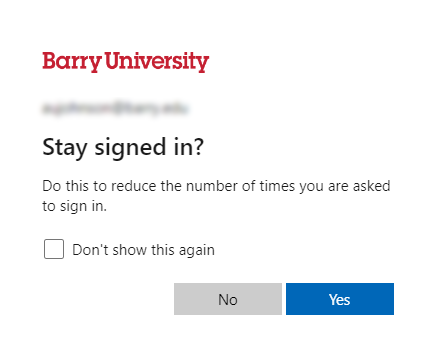
- On the WebVPN Service page, click Continue.
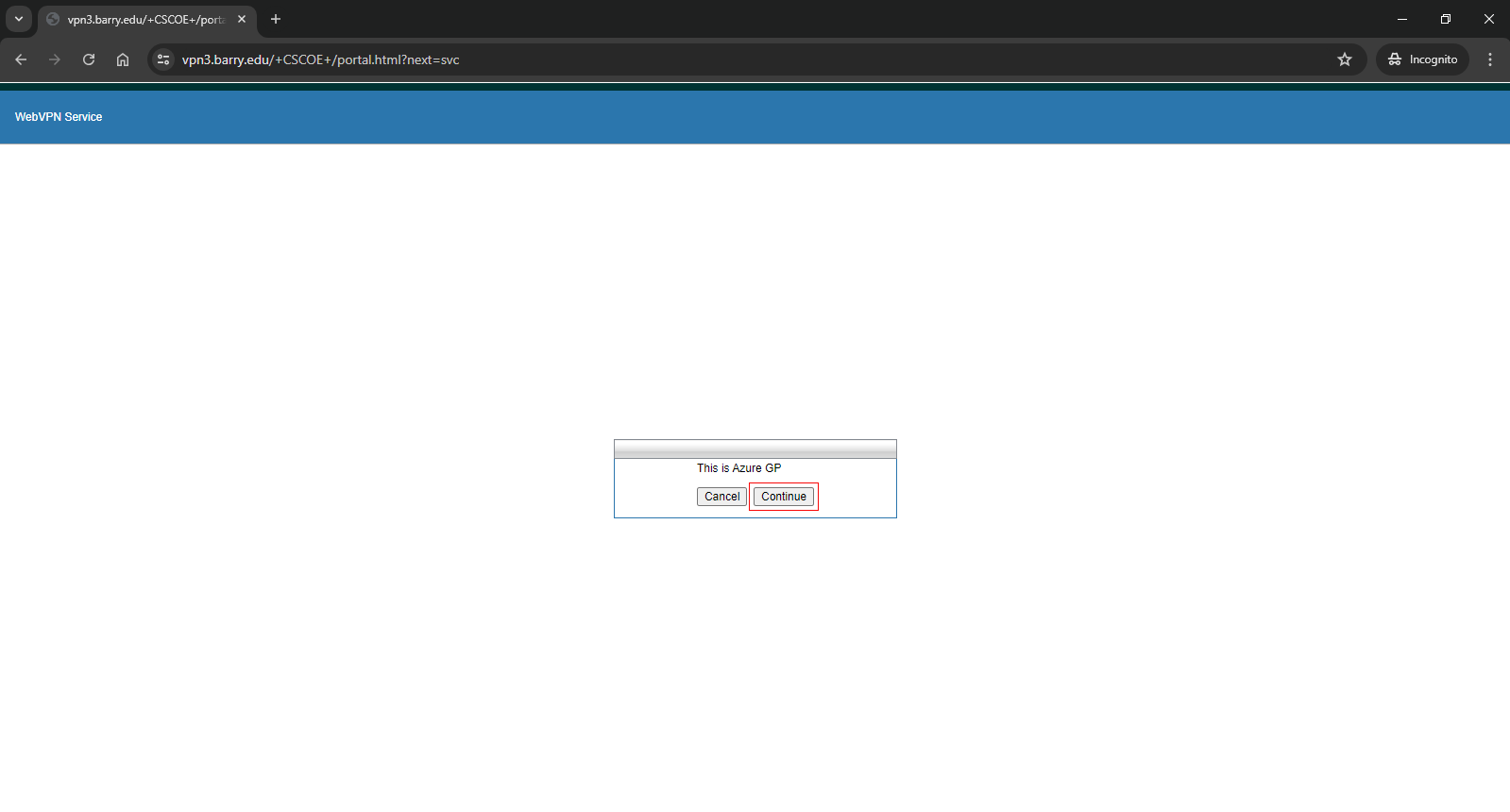
- On the Cisco Secure Client Download page, click the Instructions button for information on installing the VPN client.
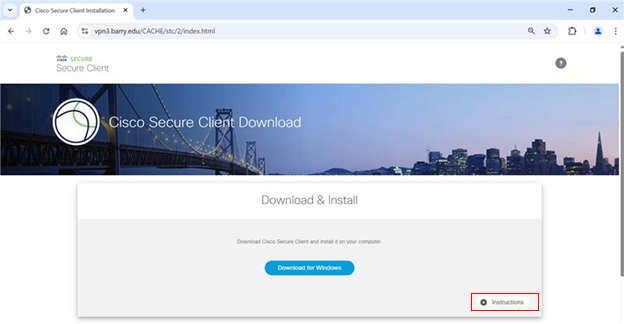
- The steps to install the VPN client will appear on the screen below the Download for Windows and Instructions buttons.
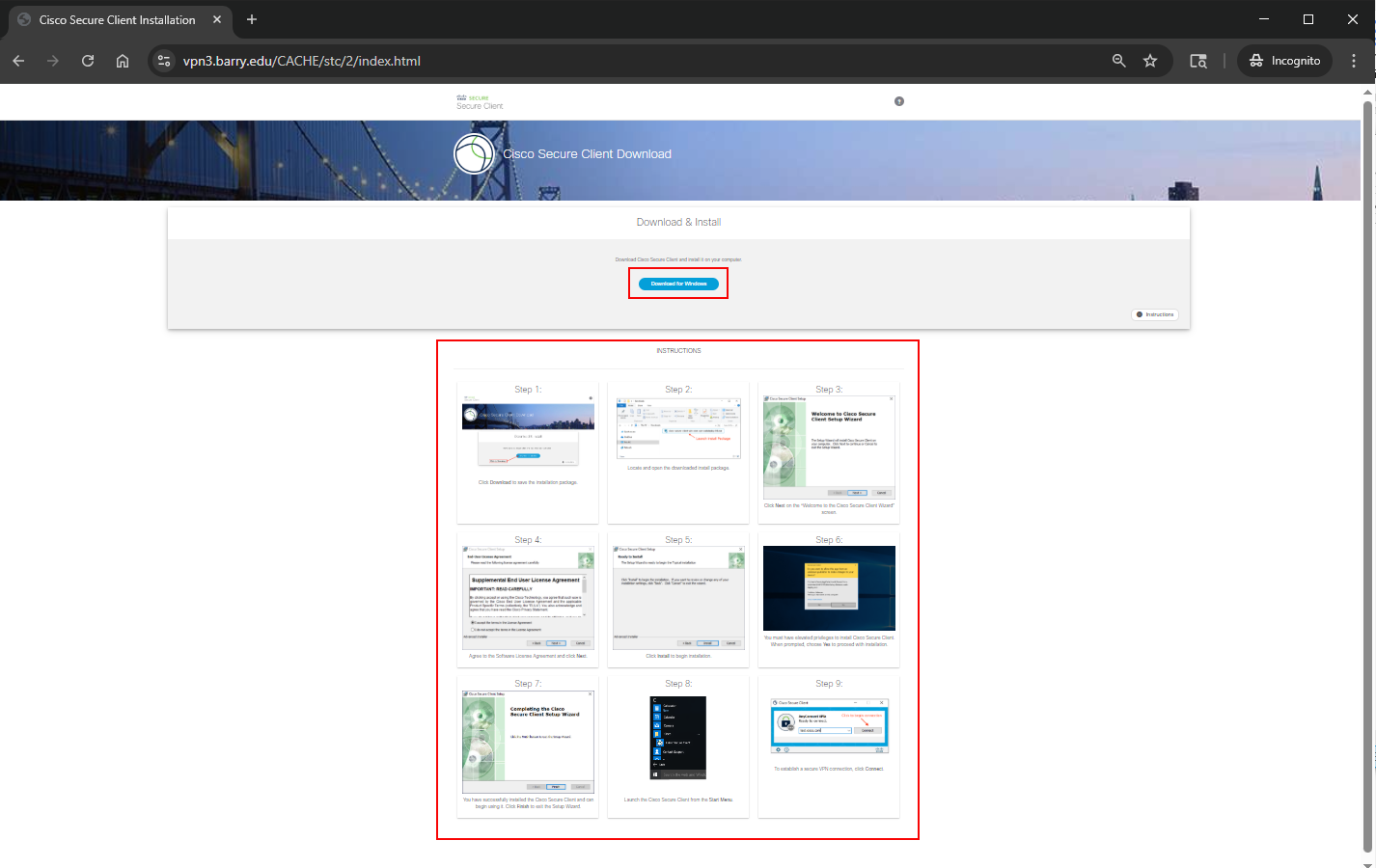
- When you click on an image the instruction steps will open in a new tab on the web browser. Click the Download For Windows button and follow the steps to install the VPN client.
- After installing the VPN client restart you computer before logging in.
Connect to VPN
- Click the Start button, go to C for Cisco then select Cisco Secure Client. In the Ready to Connect box enter vpn3.barry.edu and click Connect
| Old 4.1.X |
New version 5.1.8.122 |
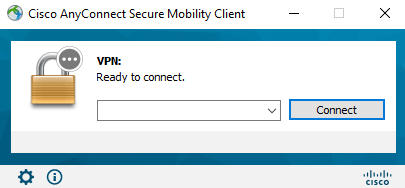 |
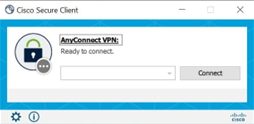 |
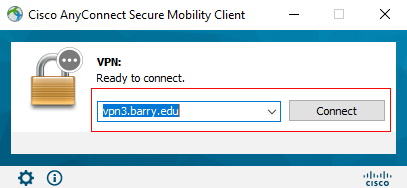 |
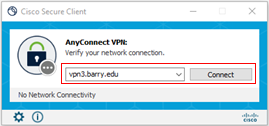 |
- Enter your email address, password, authentication code, and click Yes to stay signed in on your personal computer.
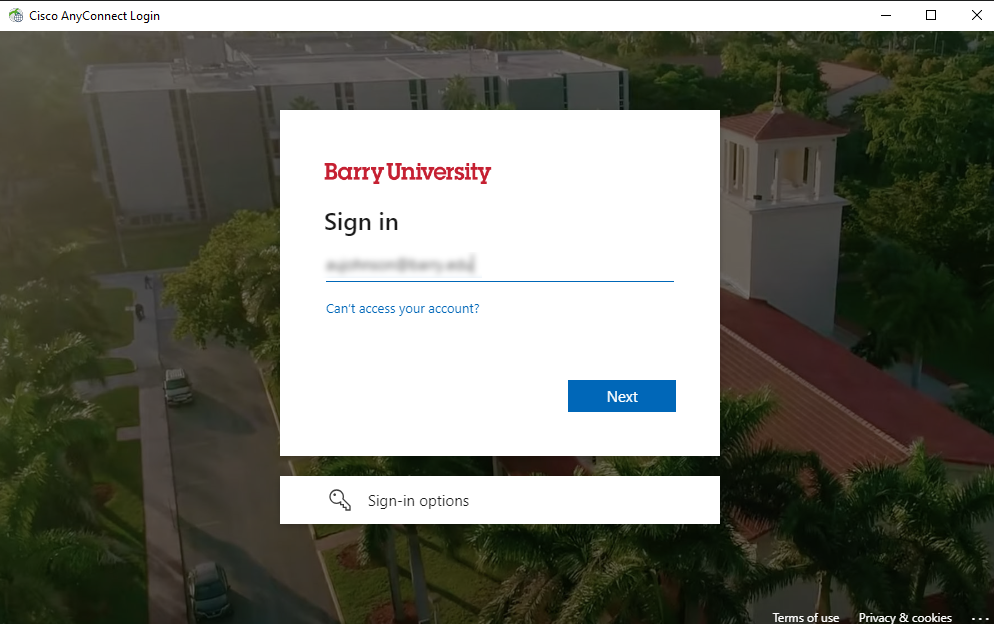
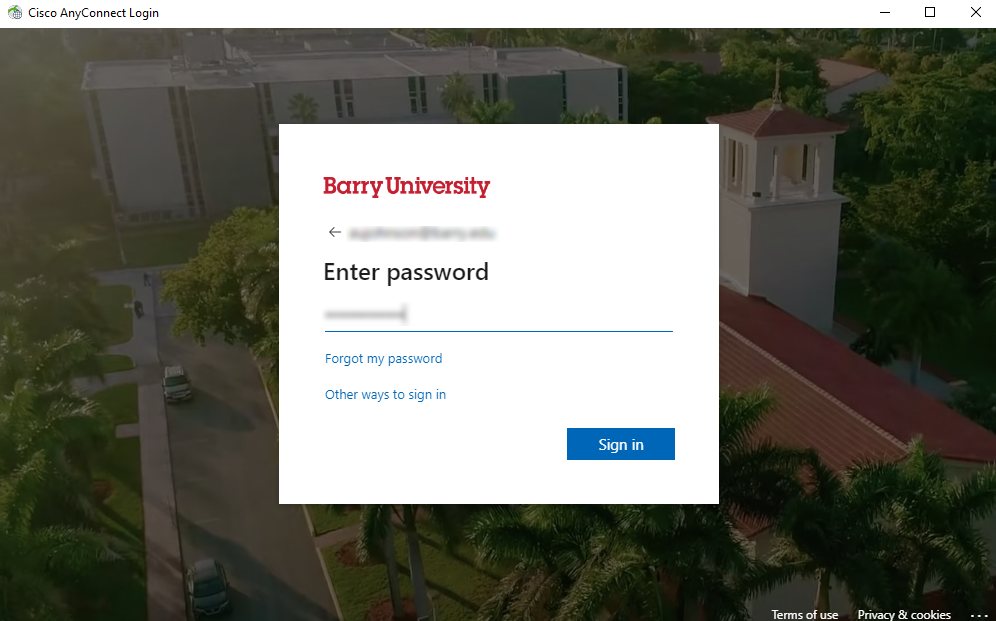
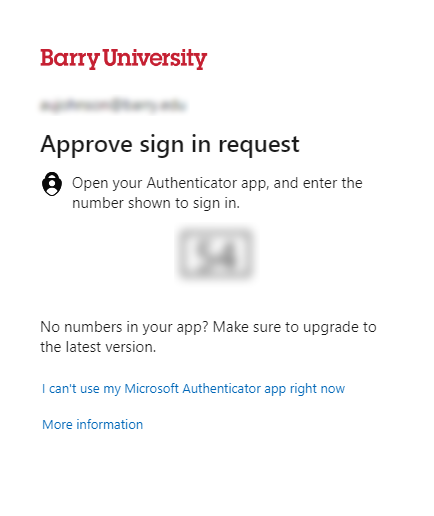
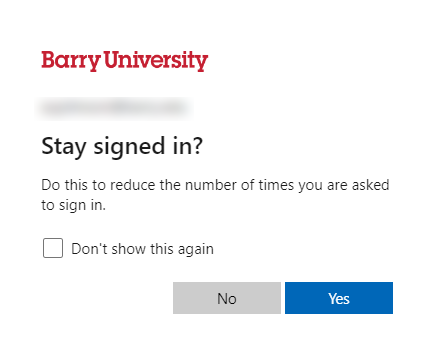
- On the Cisco Secure Client dialog box click Accept.
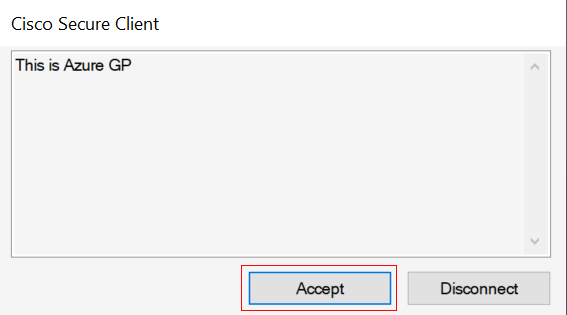
Note:
If a new VPN client version is available, it will be detected, then automatically downloaded, installed and ran before your VPN connection is finished.
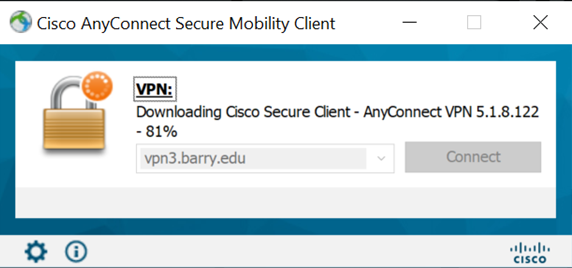
When finished (see the next step).
- A policy message may appear click OK.
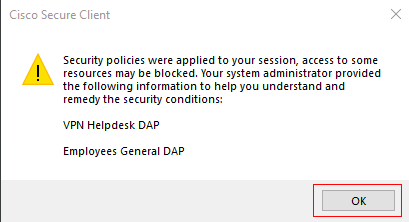
You are now connected with VPN, you will see the Cisco AnyConnect VPN:Connected icon,  in your Taskbar.
in your Taskbar.
Disconnect from VPN
Click the Cisco Secure Client:Connected icon,  , in your Taskbar, the Cisco Secure Client dialog will appear, click the Disconnect button to end your VPN connection.
, in your Taskbar, the Cisco Secure Client dialog will appear, click the Disconnect button to end your VPN connection.