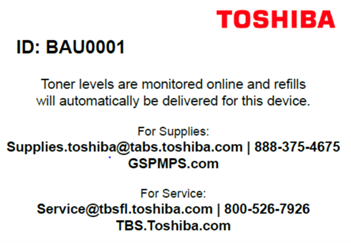Body
Student print stations provide color printing, copying and scanning. The system allows students to print from public access computers and their personal devices, Students can pay for prints/copies using funds on their CBord Flex Bucs accounts.
Student Print Station Locations
Student print stations are currently located in the following locations:
Miami Shores:
- Benincasa 1st floor lobby
- Bevilacqua 1st floor lobby
- Garner 1st floor east hallway
- Kolasa 1st floor lobby
- Landon Atrium next to Student ID office
- Library Reference Area (4x stations)
- Podiatry Building Student Lounge
- Powers 1st floor by elevator
- Thompson 1st floor lobby
- Wiegand 1st floor near stairs
Orlando Law School:
- Library 1st floor
- Library 2nd floor
- Library 3rd floor (2x stations)
- Student Life Center, room 300C
- New Law Building, room 100
Cost and Adding Funds
All student prints/copies costs are deducted from Flex Bucs on the student’s CBord account. There is no charge for scanning to email or OneDrive. The current print/copy costs are:
- B/W = $0.05 per page/side
- Color = $0.30 per page/side
You can add funds to your Flex Bucs on your Cbord account by either of the following methods:
How to Submit a Document to Print
From a University Computer
From any university computer, print to the BarryPrint print queue.
If you don’t see the BarryPrint print queue in the printers list, look for a green printer icon:
- Windows = system tray (small icons near date/time).
- macOS = top right menu bar, near date/time.
Click the icon and select View my Printers, then click the green “Sign-in” button and enter your student password to install the printer driver (see image example below).
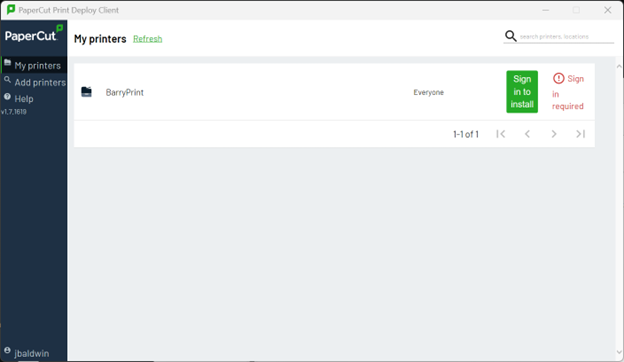
From a Personal/Mobile Device
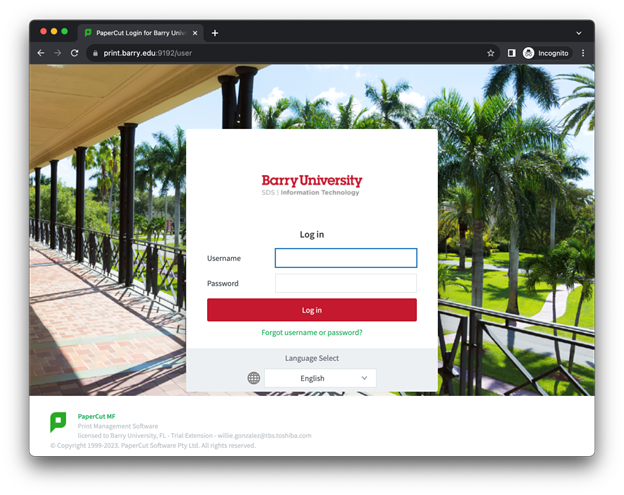
- Login with your student account.
- Once logged in, you will see a page that summarizes your print usage.
- To submit a document to print, click the Web Print menu, then click the Submit a job button to upload file(s).
- When you are done uploading, it will take a few seconds then you’ll see your file(s) showing “Held in a queue”
- All print jobs are held in a secure queue until printed (released), manually deleted, or automatically deleted after 24-hours.
- Visit one of the student print stations, login and print your documents (see the next section on How to print/copy/scan on the print device).
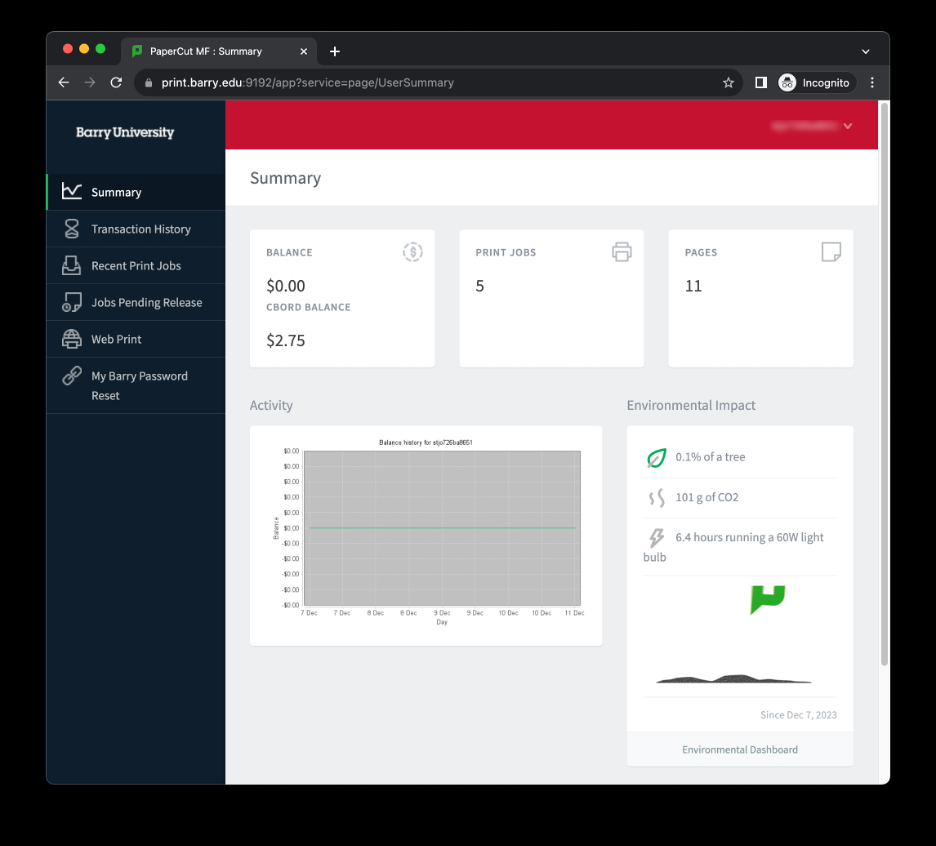
How to Print, Copy and Scan on the Device
All new Toshiba MFPs will be streamlined to have the same buttons/functions. The image below is an example of the main login screen and button functions.
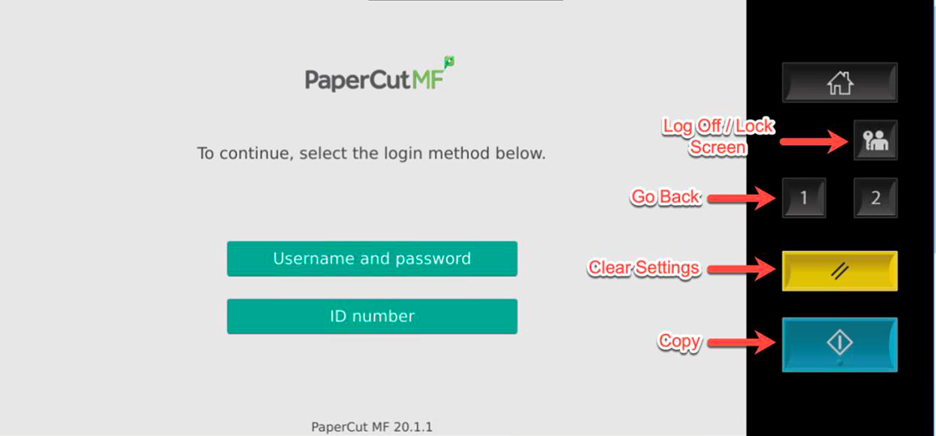
There are 3 ways to login to the MFPs…
- Tap Barry ID card (at the below icon, to left of the touch panel):

- Type ID number
- Employees use the format: emp#######
- Students use the format: #######
- Enter Username (full email address) and Password
Once logged in, you have 3 options:
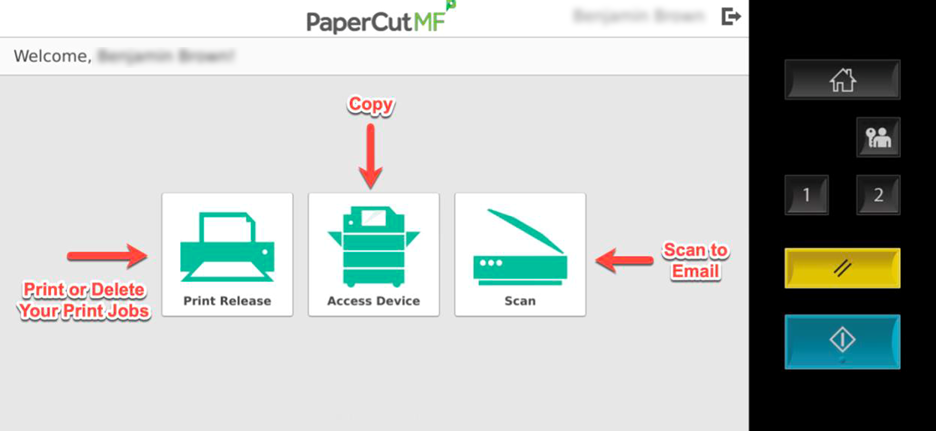
- Print
- Copy
- Scan (to Email or OneDrive)
How to Release a Print Job
Login to an MFP (see above). Once logged in, you’ll see the number of print jobs/pages in your queue at the top of the screen. You can select the Print all button to print them all with no changes.
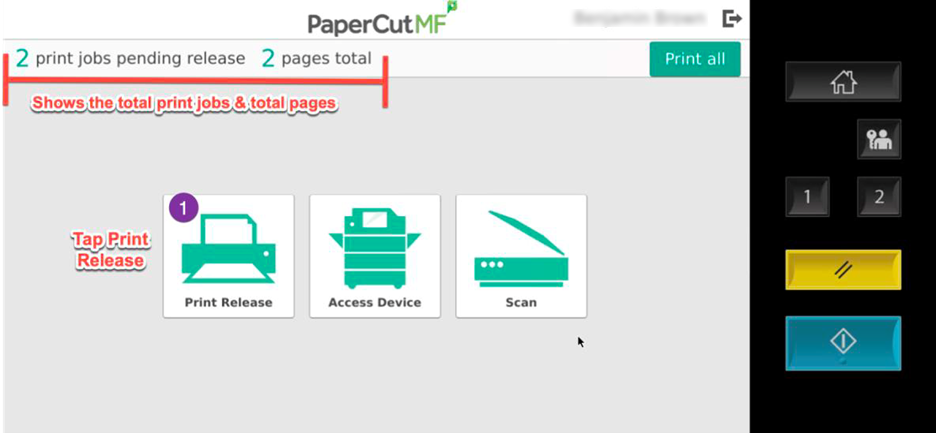
Or tap the Print button, to view the print job list. Here you can select the specific print job you want to print, and optionally change settings (# of copies, single/double-sided, etc).
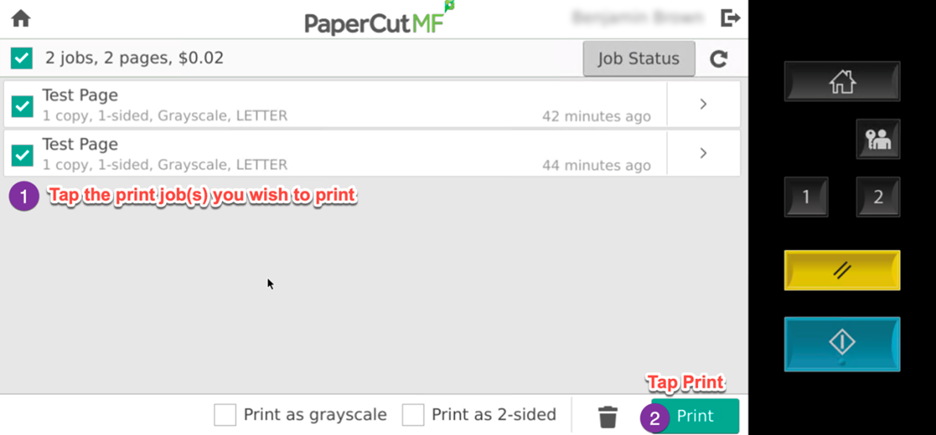
Select the desired job and tap Print.
You can also manually delete a print job if desired (before the 24-hour limit).
*** The default settings for the university print jobs are B/W and Double-sided. ***
How to make Copies
Login to an MFP (see above) and tap the Copy button. The screen will change to the MFP’s copy interface, showing choices for 1 or 2-sided, B/W or Color, # of copies, etc. Tap the Copy physical button to start the copy, or you can tap the 1 button to go back (see example image below).
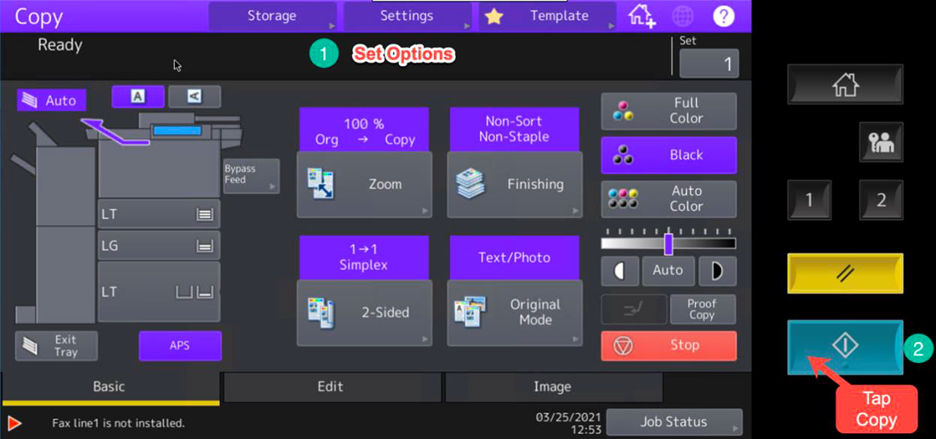
Scan to Email/Other email
When you select Scan to Email, your Barry email is automatically used as the source for the scanned email. You can change the Filename for the scanned file or change DPI and other settings (these are all optional). Then load the paper to scan and tap Start. When prompted you can load additional paper or simply tap Finish to completed the scan and send the email.
The scanned page(s) will come into your Barry email inbox, with your Barry email as the sender. If you don’t see the email in your inbox, check your Junk folder.
Scan to Other Email works the same way, except you must fill in the Email field for the email you want to send the scans to.
Scan to OneDrive
Scan to OneDrive works similar to Scanning to Email (options to change the Filename, DPI and other settings), but the scanned images are sent to a file in your Barry OneDrive storage, in the folder/path "Apps/Scans for PaperCut MF".
Once the scan is sent to OneDrive, you will receive an email from scans@papercut.com, with a green Go to your scan! button/link. Clicking the link will allow you to view the document directly within a web browser. As stated above, the scanned images are saved to the "Apps/Scans for Papercut MF" folder in your Barry OneDrive storage, where you can access them as you would any other files stored in OneDrive.
Refunds for Failed Prints
If your print or copy failed to print and you need assistance getting a correct print, please contact our IT Support Desk as soon as you can, so we can try to get you the print/copy you desired. At Miami Shores campus, the IT Support Desk is in Library 226. At the Law School, IT support is in room 113 in the Law Library.
If your print or copy failed to print but you don’t need a correct print and would like a refund instead, please contact the ID office either in person (Landon Student Union room 103) or via email (studentunionoffice@barry.edu).
Reporting a Problem with a Device
If you encounter a problem with the physical MFPs (such as paper jams, touch panel not working, power issues, etc.), please contact Toshiba directly. When you contact them, you will need to provide the ID number of the device and an explanation of the issue(s).
Each MFP has a label below the touch panel with the information needed to contact for support (or supplies). In the example image below, the ID number is BAU0001.
Toshiba support phone number = 800-526-7926
Toshiba support email = service@tbsfl.toshiba.com